
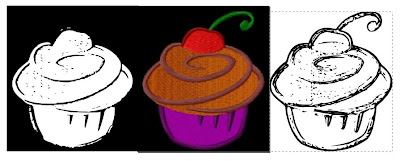
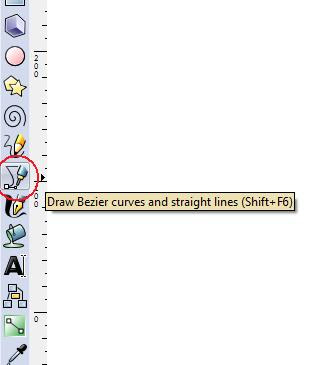
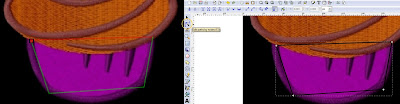
Ahora le daremos la forma, colocaremos el cursor sobre la línea entre dos puntos, al hacer esto aparecerán en los puntos una línea cuyo extremo tiene un círculo. El que señala la flecha:
Imagen 5

Alejando y atrayendo el círculo verás como las líneas van tomando forma. Ahora jugarás con estos círculos hasta lograr que las líneas caigan sobre las líneas del dibujo inicial. Cuando termines esta parte, mueve la pieza resultante a un lado. Ya tenemos nuestra primera pieza.
Imagen 6
Ahora vamos a la siguiente pieza. Repetiremos lo que hicimos anteriormente para dibujar la primera pieza. Como es una pieza prácticamente circular, vas a ir a cada punto, y en cada uno de ellos oprimirás la herramienta que nos ayuda a redondear entre un punto y otro. Esa herramienta está marcada con un círculo en la siguiente imagen.
Imagen 7

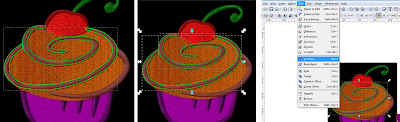
 Logrando este resultado. Ahora vamos a marcar los dos puntos que queremos unir y vamos a ir a la herramienta que está circulada, "joint selected endnodes". Unidos estos puntos vamos a la próxima área que queremos unir.
Logrando este resultado. Ahora vamos a marcar los dos puntos que queremos unir y vamos a ir a la herramienta que está circulada, "joint selected endnodes". Unidos estos puntos vamos a la próxima área que queremos unir.
Imagen 10
 Como podemos apreciar en la siguiente imagen los puntos en las líneas están muy alejados. Así que tenemos que agregar un punto en la línea para acercar los puntos. Marcamos la línea señalada con la flecha y vamos al signo de "+", así que se añade un punto, esta circulado en la próxima imagen. Luego procedemos a dividir y unir los segmentos.
Como podemos apreciar en la siguiente imagen los puntos en las líneas están muy alejados. Así que tenemos que agregar un punto en la línea para acercar los puntos. Marcamos la línea señalada con la flecha y vamos al signo de "+", así que se añade un punto, esta circulado en la próxima imagen. Luego procedemos a dividir y unir los segmentos.
Imagen 11
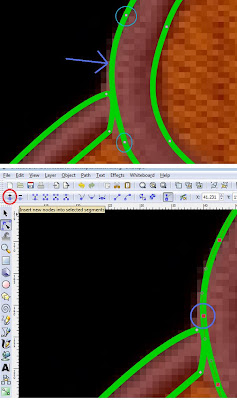 Al unir los segmentos vamos a encontrar que se unen en unos ángulos incorrectos. Así que moviendo los círculos marcados (acercándolos y alejándolos del cuadrado) vamos a lograr que la unión de los segmentos queden bien unidos como muestra la última imagen.
Al unir los segmentos vamos a encontrar que se unen en unos ángulos incorrectos. Así que moviendo los círculos marcados (acercándolos y alejándolos del cuadrado) vamos a lograr que la unión de los segmentos queden bien unidos como muestra la última imagen.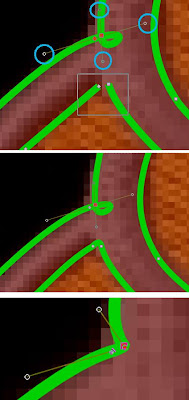
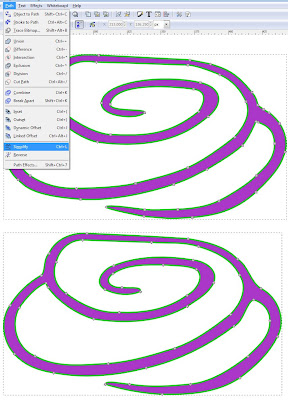
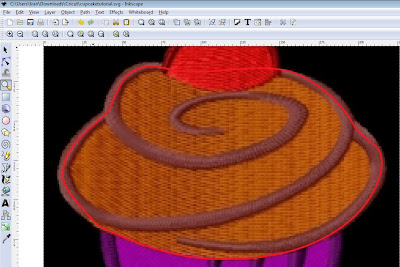
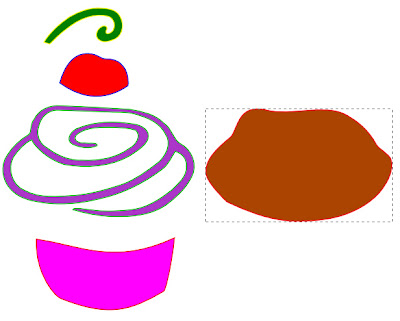
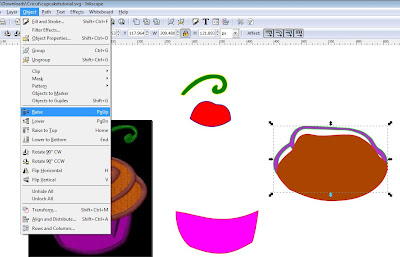
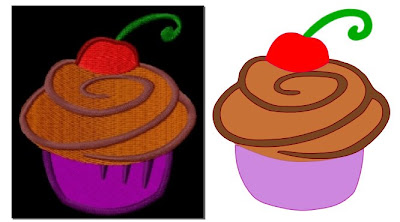 Ya todo verificado, eliminas la imagen inicial, separas tus piezas de una forma adecuada para que sea cortada en tu máquina.
Ya todo verificado, eliminas la imagen inicial, separas tus piezas de una forma adecuada para que sea cortada en tu máquina.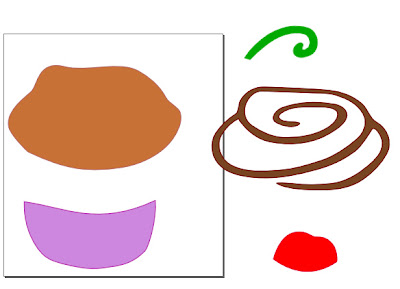
 Te parecerá díficil, y si lo es, ¡sobretodo la primera vez!, pero mucho más difícil fue hacer este tutorial. Pero siempre he dicho que en la práctica se encuentra la perfección, y TODOS tenemos la capacidad de aprender, sobretodo si no nos ponemos límites.
Te parecerá díficil, y si lo es, ¡sobretodo la primera vez!, pero mucho más difícil fue hacer este tutorial. Pero siempre he dicho que en la práctica se encuentra la perfección, y TODOS tenemos la capacidad de aprender, sobretodo si no nos ponemos límites.













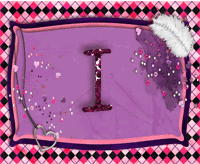





8 comentarios:
Muchas gracias por el tutorial. Ahora tengo mas claro, lo que es Inkscape y SCAL!!!
Daly!!! Este tuto te quedó super chévere. Lo voy a intentar con alguna imagen que tenga por aquí.
Muchísimas gracias. Sigues siendo mi biblia personal de SCAL (he entrado en tu blog porque tengo una nueva cricut -lo sé, no tengo remedio- y tengo que actualizar el software... y me encuentro con este regalito... me parece que la cricut se queda sin enchufar, ya tengo bastante tarea para un domingo tarde con el tutorial).
Estas pasa' chiquilla loca. Me encanto. Poco a poco voy aprendiendo a usar el programa. Muchas gracias amiguita!
hola llegu a tu blog por el blog de una de tus amigas primera vz q veo ste programa esta bueo aunq yo se dibujar ahi coists q no me salen asi qu lo voy a buscar quizas en el scrap m sirva
http://ternuritasdeale.blogspot.com/
saludos desde venezuela
DALY ... ERES UN SOL !!!!
Muchas gracias por ste tuto, esta magnifico!!! No sabes cuanto me esta ayudando para sacar un par de imagenes para recortar. Muchas muchas gracias !!!
hola te hago una consulta...queria saber si puedo usar la imagen de cupcake para un diseño??
Espero tu rta. te dejo mi mail.
GRACIAS!.
lola14_2001@yahoo.com
Lola!
Gracias por compartir este exelente tutorial. tendre que intentarlo
Publicar un comentario