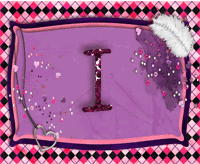- Cricut Desing Studio-CDS: Programa que creó la gente de Provo Craft para utilizarlo con la Cricut Personal o Expression. Tienes que tener los cartridges con los que diseñaste lo que deseas cortar. Puedes crear tarjetas, crear títulos con letras unidas, cortes con scallops, inclusive diseñar elementos con las figuras básicas del cartridges de George. Una de sus ventajas es que tanto podemos diseñar, como podemos girar y ubicar los elementos de forma que se adapten a lo que deseamos, y a la misma vez nos permite economizar papel y tiempo al poder cortar todas nuestras piezas de una sola vez. Los files creados en este programa tendrán la terminación ".cut".
- Sure Cuts a Lot-SCAL: Programa creado por la gente de Craft Edge para ser utilizado con la Cricut Personal o Expression. Este programa te permite diseñar elementos utilizando los llamados "True Type Fonts" y los "dingbats". Algunos dingbats deben de ser trabajados através de otro programa (ej. Inkscape) para obtener un diseño que se pueda cortar con la Cricut. Una de su ventaja es que te permite importar los .svg files (que luego te explicaré). Este programa no está autorizado por la gente de ProvoCraft, por el hecho que le ofrece oportunidad a la gente de crear elementos y cortarlos teniendo sólo un cartridge de la cricut. Los files creados en este programa tendrán la terminación ".scut".
- True Type Font: Es uno de los formatos de letras más común. Fue creado por la gente de Apple. Se consiguen gratuitos en muchos sites de internet. Su terminación es ".ttf"
- Joint Photographic Experts Group-.jpeg: es un método de comprensión para las imágenes fotográficas. Es el formato más común usado por las cámaras digitales y otros dispositivos fotográficos de la captura de la imagen. Siempre al grabar hay perdida de calidad de imagen por lo que se recomienda siempre mantener la imagen original intacta. La imagen se define através de pixeles, o pequeñas cajitas de color.
- Scalable Vector Graphics File-svg: A diferencia de .jpeg/bitmap, este formato esta compuesto de vectores. Los vectores, a mi entender, son una trayectoria de puntos matemáticos, que tienen comienzo y fin, no se componen de un número específico de puntos, por lo que pueden ser escaladas a un tamaño más grande y no perder ninguna calidad de la imagen.
- Inkscape: es un programa que trabaja con gráficas/imágenes de vectores. Es de intéres para nosotras ya que con él podemos transformar las imágenes de los dingbats, y de los formatos jpeg a un formato de vectores (.svg), que pueden ser utilizados por el programa de SCAL.
- Firmware: Es un programa o una serie de instrucciones que han sido instaladas en una máquina. Através de su actualización permite que la máquina pueda comunicarse con el programa de la computadora. Para poder usar CDS y/o SCAL tienes que actualizar el "firmware" de la Cricut.


 Utilicé la línea de Sea Grass de K & Co. relacionado a nuestro tema playero.
Utilicé la línea de Sea Grass de K & Co. relacionado a nuestro tema playero. Esta es una foto de mi hija Estéfani, navegando por el área de Cabo Rojo. Le incluí una cita de Paulo Coelho, "Sólo el amor nos permite escapar y transformar la esclavitud en libertad." Este ejemplo lo trabajé con mucho distresing, me encanta utilizar esta técnica. El papel en scallop lo corté con la Cricut, utilizando el programa, CDS.
Esta es una foto de mi hija Estéfani, navegando por el área de Cabo Rojo. Le incluí una cita de Paulo Coelho, "Sólo el amor nos permite escapar y transformar la esclavitud en libertad." Este ejemplo lo trabajé con mucho distresing, me encanta utilizar esta técnica. El papel en scallop lo corté con la Cricut, utilizando el programa, CDS.  Para cortar el embelishment en este LO utilicé SCAL, pasando una brocha digital,
Para cortar el embelishment en este LO utilicé SCAL, pasando una brocha digital, 

 Al hacer esto te aparecen las instrucciones de como hacerlo.
Al hacer esto te aparecen las instrucciones de como hacerlo.






 Aquí, vas a cambiar el número que aparece en "Scans", es importante cambiarlo, pues a veces los trazos son muy claros y al convertirlos en .svg y llevarlos a SCAL, pueden no ser reconocidos por la cricut. Luego le das "Update" y "OK", cierras la ventana. La imagen van a cambiar, como puedes ver en la imagen que sigue.
Aquí, vas a cambiar el número que aparece en "Scans", es importante cambiarlo, pues a veces los trazos son muy claros y al convertirlos en .svg y llevarlos a SCAL, pueden no ser reconocidos por la cricut. Luego le das "Update" y "OK", cierras la ventana. La imagen van a cambiar, como puedes ver en la imagen que sigue.

 Ahora puedes volver a poner tu imagen en el centro y comenzar a trabajarla como te explique en los tutoriales anteriores. Vas a "Path", "Object to path", "View", "Display mode", "Outline". En el primer ejemplo la figura es una sola pieza, así que ya puedes darle save como .svg. El segundo ejemplo, el de las flores, vas a "Path", "Break apart". En este caso moví la base a la derecha, reagrupé las piezas que van de un mismo color. En el momento que tuve las piezas de un mismo color juntas, las combiné, esto es "Path", "Combine", para moverlas todas a la misma vez.
Ahora puedes volver a poner tu imagen en el centro y comenzar a trabajarla como te explique en los tutoriales anteriores. Vas a "Path", "Object to path", "View", "Display mode", "Outline". En el primer ejemplo la figura es una sola pieza, así que ya puedes darle save como .svg. El segundo ejemplo, el de las flores, vas a "Path", "Break apart". En este caso moví la base a la derecha, reagrupé las piezas que van de un mismo color. En el momento que tuve las piezas de un mismo color juntas, las combiné, esto es "Path", "Combine", para moverlas todas a la misma vez.

 Al pasarlo a SCAL, así lucen los diseños. Como las flores tienen una base no quise hacer nada más con este diseño. Al otro diseño si le hice una base o sombra. Luego que tengas el elemento del tamaño que deseas, le das "copy", "paste". Al nuevo elemento, en el área de "properties" le das "Shadow" en Style e indicas de que grosor deseas la sombra. Cualquier duda, has referencia al tutorial anterior.
Al pasarlo a SCAL, así lucen los diseños. Como las flores tienen una base no quise hacer nada más con este diseño. Al otro diseño si le hice una base o sombra. Luego que tengas el elemento del tamaño que deseas, le das "copy", "paste". Al nuevo elemento, en el área de "properties" le das "Shadow" en Style e indicas de que grosor deseas la sombra. Cualquier duda, has referencia al tutorial anterior. 

 Como puedes observar hay letras que aunque hermosas quedan muy finas para poder trabajar apropiadamente con ellas. En este caso, vamos a "Properties", en "Style" marcamos sombra y le damos cuanta sombra deseamos, en este caso puse 2.
Como puedes observar hay letras que aunque hermosas quedan muy finas para poder trabajar apropiadamente con ellas. En este caso, vamos a "Properties", en "Style" marcamos sombra y le damos cuanta sombra deseamos, en este caso puse 2. Pueden comparar la diferencia entre ambos.
Pueden comparar la diferencia entre ambos. Si observas bien veras que hay unos puntos donde hay unión pero hay letras que no quedan unidas, en este caso la letra "l". Hay dos métodos para hacerlo, el primero escoger la letra que quieres unir y moverla hasta que haga contacto con la letra anterior como muestro adelante. La otra forma, que no voy a explicar ahora, es escogiendo una figura pequeña y añadir de esta manera la conección que falta. Para mover la letra vas a coger la letra que quieres mover dando doble click sobre la misma. Verás que se forma un cuadrito rojo sobre la letra mientras la palabra permanece en un cuadrado amarillo. Con las flechas de "nudge" vas a llevar tu letra donde la deseas.
Si observas bien veras que hay unos puntos donde hay unión pero hay letras que no quedan unidas, en este caso la letra "l". Hay dos métodos para hacerlo, el primero escoger la letra que quieres unir y moverla hasta que haga contacto con la letra anterior como muestro adelante. La otra forma, que no voy a explicar ahora, es escogiendo una figura pequeña y añadir de esta manera la conección que falta. Para mover la letra vas a coger la letra que quieres mover dando doble click sobre la misma. Verás que se forma un cuadrito rojo sobre la letra mientras la palabra permanece en un cuadrado amarillo. Con las flechas de "nudge" vas a llevar tu letra donde la deseas. Ahora la letra "l" queda pegada a la letra "a" en dos puntos.
Ahora la letra "l" queda pegada a la letra "a" en dos puntos.
 Si te fijas en el cuadrado, verás que en Style dice "Mixed". Ahora vas a escoger el corazón e irás a Style y marcarás las mismas propiedades que le habías colocado a las letras. Modifica el corazón para que quede entre la "l" y la "y".
Si te fijas en el cuadrado, verás que en Style dice "Mixed". Ahora vas a escoger el corazón e irás a Style y marcarás las mismas propiedades que le habías colocado a las letras. Modifica el corazón para que quede entre la "l" y la "y". Al oprimir el ojito verás que el corazón queda unido a las letras.
Al oprimir el ojito verás que el corazón queda unido a las letras.
 Puedes colocar la primera imagen sobre la de la sombra, para ver si este es el resultado que deseas al final. Si te gusta el resulado ya estas lista para cortar, si deseas que la sombra quede más gruesa, pues subes el # a uno mayor de 5.
Puedes colocar la primera imagen sobre la de la sombra, para ver si este es el resultado que deseas al final. Si te gusta el resulado ya estas lista para cortar, si deseas que la sombra quede más gruesa, pues subes el # a uno mayor de 5. Espero que hayas aprendido algo nuevo, si tienes dudas o deseas aprender algo más, déjame
Espero que hayas aprendido algo nuevo, si tienes dudas o deseas aprender algo más, déjame




 Vas a elegir el font que vas a utilizar, en este caso KR Spring Too Me. Le das "Apply", "Close".
Vas a elegir el font que vas a utilizar, en este caso KR Spring Too Me. Le das "Apply", "Close". En ese momento va a aparecer tu imagen en el documento. Si te aparece pequeño no te asustes. Vas a seleccionar la herramienta de seleccionar objetos que esta representado con una flecha.
En ese momento va a aparecer tu imagen en el documento. Si te aparece pequeño no te asustes. Vas a seleccionar la herramienta de seleccionar objetos que esta representado con una flecha.  En ese momento van a aparecer unas flechas en tu imagen, con las que vas a poder agrandar tu imagen. Para mantener las proporciones de tu imagen, debes oprimir el candado que aparece en la parte superior.
En ese momento van a aparecer unas flechas en tu imagen, con las que vas a poder agrandar tu imagen. Para mantener las proporciones de tu imagen, debes oprimir el candado que aparece en la parte superior.  Despues de agrandar tu imagen la vas a colocar en la esquina superior izquierda de tu documento.
Despues de agrandar tu imagen la vas a colocar en la esquina superior izquierda de tu documento. Ahora manteniendo tu imagen seleccionada, vas a ir a "Path", "Object to path".
Ahora manteniendo tu imagen seleccionada, vas a ir a "Path", "Object to path". Aparentemente no ocurre nada en la imagen. Pero vas a ir a "View", "Object Mode", "Outline", y veras como se transforma.
Aparentemente no ocurre nada en la imagen. Pero vas a ir a "View", "Object Mode", "Outline", y veras como se transforma.
 Ahora es que comenzaremos a modificar la imagen en algo que podamos utilizar para cortar con el programa de SCAL y nuestra Cricut. Ahora vamos a "jugar" con el diseño, de forma que alarguemos, reduzcamos, agrandemos las piezas, de forma que al cortar la imagen quede como la necesitamos. Para ayudarmos, podemos utilizar "Object", "Transform". En esta área podemos modificar las piezas para ajustar el diseño.
Ahora es que comenzaremos a modificar la imagen en algo que podamos utilizar para cortar con el programa de SCAL y nuestra Cricut. Ahora vamos a "jugar" con el diseño, de forma que alarguemos, reduzcamos, agrandemos las piezas, de forma que al cortar la imagen quede como la necesitamos. Para ayudarmos, podemos utilizar "Object", "Transform". En esta área podemos modificar las piezas para ajustar el diseño.
 En fin retrabajamos la imagen para que no hayan líneas que se entrecrucen, rellenar espacios, etc. Al final nos quedamos con una imagen lista para convertir en un boceto con el que podamos cortar. ¿Puedes ver algunos cambios?
En fin retrabajamos la imagen para que no hayan líneas que se entrecrucen, rellenar espacios, etc. Al final nos quedamos con una imagen lista para convertir en un boceto con el que podamos cortar. ¿Puedes ver algunos cambios? Bueno, ahora es que vamos a reagrupar las piezas que cortaremos de un mismo color. Si chicas, aún falta trabajar más. Poco a poco, y con mucha paciencia, vas reagrupando las piezas.
Bueno, ahora es que vamos a reagrupar las piezas que cortaremos de un mismo color. Si chicas, aún falta trabajar más. Poco a poco, y con mucha paciencia, vas reagrupando las piezas. Cuando tengas las piezas que cortarás con el mismo color las vas a reagrupar, marcas aquellas piezas que deseas reagrupar y vas a "Path", "Combine".
Cuando tengas las piezas que cortarás con el mismo color las vas a reagrupar, marcas aquellas piezas que deseas reagrupar y vas a "Path", "Combine".  Al finalizar tendrás un patron como este.
Al finalizar tendrás un patron como este. Ahora ya tienes tu patron de piezas, le das "Edit", "Select all", "Path", "Combine", "File"y "Save". Ya tienes tu documento .svg listo para llevar a SCAL.
Ahora ya tienes tu patron de piezas, le das "Edit", "Select all", "Path", "Combine", "File"y "Save". Ya tienes tu documento .svg listo para llevar a SCAL. Cuando abres la imagen es pequeña, pero utilizando las flechas lo agrandas.
Cuando abres la imagen es pequeña, pero utilizando las flechas lo agrandas.  Ahora a nuestra máquina Cricut:
Ahora a nuestra máquina Cricut:
 Y luego de cortar, ¡pues a reconstruir el pequeño rompecabezas! Obtendras un bello resultado
Y luego de cortar, ¡pues a reconstruir el pequeño rompecabezas! Obtendras un bello resultado