Aquí te explicaré con dos ejemplos distintos, el primero es un diseño que subí directamente y el segundo abrí un documento en Photoshop, y apliqué una brocha (el de las flores), dupliqué varias veces la capa, y la grabé como .jpg. Ahora ven TODAS las posibilidades que esto nos dá!!!
Comencemos:
Lo primero que vamos a hacer es abrir el documento .jpg en Inkscape.
Al hacer esto nos va a aparecer una nueva ventana. Recuerda que es bien importante mantener la imagen agarrada.
 Aquí, vas a cambiar el número que aparece en "Scans", es importante cambiarlo, pues a veces los trazos son muy claros y al convertirlos en .svg y llevarlos a SCAL, pueden no ser reconocidos por la cricut. Luego le das "Update" y "OK", cierras la ventana. La imagen van a cambiar, como puedes ver en la imagen que sigue.
Aquí, vas a cambiar el número que aparece en "Scans", es importante cambiarlo, pues a veces los trazos son muy claros y al convertirlos en .svg y llevarlos a SCAL, pueden no ser reconocidos por la cricut. Luego le das "Update" y "OK", cierras la ventana. La imagen van a cambiar, como puedes ver en la imagen que sigue.La imagen se va a duplicar, así que tomas la que esta arriba y la mueves a tu derecha. Y tomas la imagen que esta abajo y le das "delete".
 Ahora puedes volver a poner tu imagen en el centro y comenzar a trabajarla como te explique en los tutoriales anteriores. Vas a "Path", "Object to path", "View", "Display mode", "Outline". En el primer ejemplo la figura es una sola pieza, así que ya puedes darle save como .svg. El segundo ejemplo, el de las flores, vas a "Path", "Break apart". En este caso moví la base a la derecha, reagrupé las piezas que van de un mismo color. En el momento que tuve las piezas de un mismo color juntas, las combiné, esto es "Path", "Combine", para moverlas todas a la misma vez.
Ahora puedes volver a poner tu imagen en el centro y comenzar a trabajarla como te explique en los tutoriales anteriores. Vas a "Path", "Object to path", "View", "Display mode", "Outline". En el primer ejemplo la figura es una sola pieza, así que ya puedes darle save como .svg. El segundo ejemplo, el de las flores, vas a "Path", "Break apart". En este caso moví la base a la derecha, reagrupé las piezas que van de un mismo color. En el momento que tuve las piezas de un mismo color juntas, las combiné, esto es "Path", "Combine", para moverlas todas a la misma vez.

 Al pasarlo a SCAL, así lucen los diseños. Como las flores tienen una base no quise hacer nada más con este diseño. Al otro diseño si le hice una base o sombra. Luego que tengas el elemento del tamaño que deseas, le das "copy", "paste". Al nuevo elemento, en el área de "properties" le das "Shadow" en Style e indicas de que grosor deseas la sombra. Cualquier duda, has referencia al tutorial anterior.
Al pasarlo a SCAL, así lucen los diseños. Como las flores tienen una base no quise hacer nada más con este diseño. Al otro diseño si le hice una base o sombra. Luego que tengas el elemento del tamaño que deseas, le das "copy", "paste". Al nuevo elemento, en el área de "properties" le das "Shadow" en Style e indicas de que grosor deseas la sombra. Cualquier duda, has referencia al tutorial anterior. 

¿Tienes alguna duda? Déjame un comentario y con mucho gusto te ayudaré.




















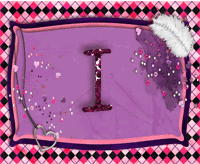





3 comentarios:
Este tutorial está buenisimo. Muchas gracias por tomarte el tiempo y mostrarnos como trabajar con SCAL.
Nancy
please ayudame a instalar el scal, ya lo descarge en el foro, pero no se cual es el numero de serie y demas que hay que llenar
Publicar un comentario